


Cara Cepat Mempopulerkan Blog
June 6, 2008 · Posted in Tips dan Trik
Strategi apakah yang sebenarnya harus
dilakukan agar bisa membuat blog kita populer di masyrakat luas, dan
search engine friendly buaangett ? Mari kita bahas bersama-sama, jika
memang ada yang salah mengenai tips dan trik mempopulerkan blog kita ke
masyarakat luas dan Search Engine mohon saya dikasih pencerahan yang
benar  . Soalnya saya selalu berdasarkan pengalaman dan tidak pernah tahu
bagaimana aturan baku-nya tentang SEO. Ya udah ga mau berlama-lama
karena emang sebentar lagi ada Pesta Sepak Bola Eropa yaitu “Euro 2008″ .
Langsung saja deh kalo gitu mari kita bahas bareng masalah bagaimana
mensosialisasikan blog pada masyarakat sekaligus Search Engine.
. Soalnya saya selalu berdasarkan pengalaman dan tidak pernah tahu
bagaimana aturan baku-nya tentang SEO. Ya udah ga mau berlama-lama
karena emang sebentar lagi ada Pesta Sepak Bola Eropa yaitu “Euro 2008″ .
Langsung saja deh kalo gitu mari kita bahas bareng masalah bagaimana
mensosialisasikan blog pada masyarakat sekaligus Search Engine.
- Coba Ikutan ke situs yang merupakan kumpulan blog-blog (Blog Listing) dan biasanya disana nanti blog kita di ranking. Dengan ikutan ini kita dapat backlink gratis dan yang pasti anggota di situs tersebut juga tahu blog kita. Contoh situs-situs yang merupakan kumpulan Blog adalah KampungBlog (aprovenya kok sekarang sulit bangetr), Blogtoplist (bagus banget nih tiap update Blog kita rss kita diambil dan diupdate juga), Blog Indonesia (sama kayak Blogtoplist), Blogaja dan lain-lain yang sejenis.
- BlogWalking alias jalan-jalan ke Blog-blog tetangga dengan meninggalkan komentar.
- Belajar SEO dan sesekali coba untuk menembak keyword rame. Jika anda cuman baca-baca tips seo tapi ga pernah mempraktekan gimana anda tahu ilmu seo anda
 .
. - Ikutan Nimbrung di Forum sambil pasang Signature. Komunitas atau forum bahkan bisa mengalahkan SEO
 .
. - Buat Blog yang buanyaak dan saling Nge-link
 (kalo bisa topik sejenis). Jangan kita sampai minta tukeran link ke Blog lain sambil maksa-maksa kalo ga dikasih marah
(kalo bisa topik sejenis). Jangan kita sampai minta tukeran link ke Blog lain sambil maksa-maksa kalo ga dikasih marah  .
. - Jika ikutan Mybloglog Pasang Foto cewek cantik deh pasti anda dikira blogger wati dan para pe-blogger cowok penasaran dengan blog anda
 .
. - Main Ping Pong dengan pe-Blogger lain di artikel anda. Maksudnya disini adalah memberikan Oneway Backlink ke Pemain Blog lain.
- Coba bahas blogger Populer, sapa tahu blogger populer tadi mau bahas anda di blognya
 (banyak doa saja kalo untuk tips ini) .
(banyak doa saja kalo untuk tips ini) . - Pasang Iklan Gratis maupun berbayar.
- Menjalin pertemanan antar Pe-Blogger di Chatting alias Yahoo Messenger.
- Jangan Putuskan Tali Persauadaraan sesama Blogger jika tidak terpaksa
 .
. - Cara menulis artikel anda tolong diperhatikan, entah bahasanya ( bahasa lebih baik yang umum digunakan, jangan bahasa daerah anda
 ) , tanda baca, paragraf dan lain-lain. Kalo untuk isinya sudah pernah saya bahas disini
) , tanda baca, paragraf dan lain-lain. Kalo untuk isinya sudah pernah saya bahas disini - Topik Blog anda sebaiknya enak dibaca semua kalangan anak-anak, muda-mudi, bapak-bapak, ibu-ibu maupun kakek-kakek dan nenek-nenek

- Hargai bagaimana pun artikel anda itu. Memang bagi pemula tidak mudah membuat artikel yang bagus dan berkualitas bahkan yang sudah bangkotan membuat artikel yang berkualitas itu saya kira akan sulit. Soalnya pandangan setiap orang tentang artikel berkualitas itu beda-beda. Jadi apapun artikel anda hargai itu dan jangan malu untuk terus update walaupun ada yang mencela anda (yang mencela minoritas kalo mayoritas berarti anda perlu instropeksi diri).
- Bertindaklah seperti seorang Marketing Perusahaan yang promosi untuk perusahaan anda. Jadi anda adalah sales blog anda. Apa yang anda lakukan berpengaruh besar pada kesuksesan blog anda.
Hmmm……Kayaknya masih ada lagi  cuman kok lupa yah
cuman kok lupa yah  mungkin jika anda tahu bagaimana cara mempopulerkan blog silakan saja disharing disini
mungkin jika anda tahu bagaimana cara mempopulerkan blog silakan saja disharing disini  . Mungkin anda ada pengalaman berharga tentang mempopulerkan blog anda
. Mungkin anda ada pengalaman berharga tentang mempopulerkan blog anda  . Silakan Sharing disini dan beri saya pencerahan. Terima Kasih
. Silakan Sharing disini dan beri saya pencerahan. Terima Kasih
Related posts:- Cara Mencari Backlink Untuk Menaikkan Posisi di Google
- cara membuat blog
- Meningkatkan Earning PPC dengan cepat
- Cara Mendapatkan Pengunjung Blog Ribuan Perhari
- Cara Cepat Menaikkan Earning Adsense $100/day (Pamitan)
Comments
7 Responses to “Cara Cepat Mempopulerkan Blog”
Leave a Reply


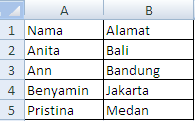
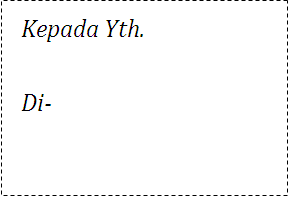
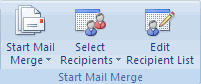
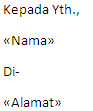
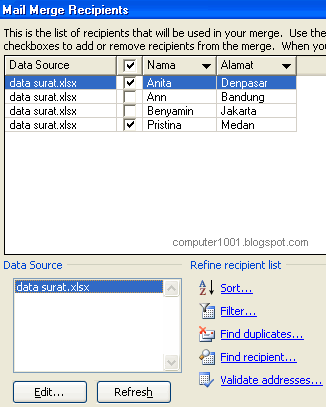
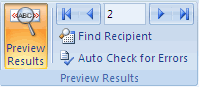
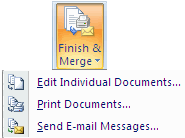
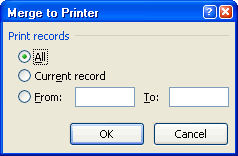






















rafi4hard.blogspot.com pleasee berkunjunggg
kunjungi yaa http://sucifatmawati.blogspot.com/
bisa kali2 mengunjungi http://hfcorner.blogspot.com .. :D
mampir ya ke blog ane http://www.dohdit.blogspot.com